Salesforce Lightning and Fitbit
In this article let's see how to integrate Fitbit and Salesforce. Fitbit is the one of the popular health activity tracking device which will monitor your steps, calories, heart rate, distances walked and lot more features. Here we are going to build a simple Lightning component to display the Fitbit data in the salesforce. You will be learning about following in this article
Fitbit provides API access for developers to get your activity data from the external application.All your activity data from your Fitbit device will be synced with your Fitbit account when your device is connected to the Internet. In order to get those information, we have to authenticate with the Fitbit application. Authentication with the external web application in salesforce is made simple with the help of Auth. provider and Named credentials in the salesforce. As a first step, let's register an app in the Fitbit for the authentication flow
It will display the client Id, consumer key and Authorization URLs for the application, which we will going to use in our next step for the authentication
Step 2: Auth. Provider and Named credentials
Let's add Fitbit registered application information in the salesforce external authentication provider for the authentications. Follow the below steps to create Auth. Provider and Named credentials
Auth. Provider: Follow the below steps to add Auth.provider for the Fitbit

Name Credential: Follow the below steps to create named credential
Step 3: Lightning Components and Lightning Design system
We have used the Lightning Design system for the UX which gives the native salesforce new Lightning experiences to our page. You can find more details about Lightning Design System in this Link - https://www.lightningdesignsystem.com/
Apex controller Below apex controller class method to send the HTTP request to get the Fitbit user details
Lightning Component Lightning helper to call the apex controller class and assign the value to the component attribute
Lightning Design system Below is the Lightning design system code for the card view
Below is the final output of the Lightning app

The complete source code of the Lightning components available here - https://github.com/Karanraj/Lightning-Fitbit
Summary:
Congrats! We have developed a lightning app which integrates with your Fitbit device. You have also used the salesforce new Lightning design system for the UI.
Related Resources
- How to connect with Fitbit API
- How to use Auth. Provider and Named Credential for External application authentication process
- How to integrate with Fitbit using Lightning Components
- How to use Lightning Design Systems for the new Lightning Experiences
Fitbit provides API access for developers to get your activity data from the external application.All your activity data from your Fitbit device will be synced with your Fitbit account when your device is connected to the Internet. In order to get those information, we have to authenticate with the Fitbit application. Authentication with the external web application in salesforce is made simple with the help of Auth. provider and Named credentials in the salesforce. As a first step, let's register an app in the Fitbit for the authentication flow
- Go to https://dev.fitbit.com/apps
- Click Register An App and fill all the mandatory fields
- Make sure that you have entered Client in the "OAuth 2.0 Application Type "
- Choose the default "access type" as "Read-only", since we are not going to write anything in Fitbit using this application
- Leave the Callback URL as blank, we will add the value after the Step 2
- Click save
Step 2: Auth. Provider and Named credentials
Let's add Fitbit registered application information in the salesforce external authentication provider for the authentications. Follow the below steps to create Auth. Provider and Named credentials
Auth. Provider: Follow the below steps to add Auth.provider for the Fitbit
- Setup > Security > Auth. Providers > Click New
- Select the Provider Type as "Open Id Connect"
- Enter the Name for the Auth. Provider
- In the Consumer Key, copy and paste the OAuth 2.0 client Id from the Fitbit Register App
- In the Consumer secret, copy and paste the Client(consumer) secret from Fitbit registered app
- Add Authorize Endpoint URL as https://www.fitbit.com/oauth2/authorize
- Add Token Endpoint URL as https://api.fitbit.com/oauth2/token
- In the default, scopes add values as "activity profile settings heartrate location nutrition sleep social weight"
- Click Save

Name Credential: Follow the below steps to create named credential
- Goto Setup > Security > Named Credential > Click New
- Enter the Label as "Fitbit" [This name will be used in the code, if you are giving different name make sure to update the apex controller class]
- Enter https://api.fitbit.com/ in the URL
- In the Identity Type select "Named Principle"
- Note: You can also choose "Per User" in the Identity type if you selected then follow this link to enable this Named credential for the users whom you want to enable.
- Select "OAuth 2.0" in the Authentication Protocol
- In the Authentication Provider click the lookup icon and selected [select or selected] the Auth. provider which we created in the previous step
- Enable the checkbox "Start Authentication Flow on Save"
- Click Save
- Now it will open the Fitbit login page.
- Login with your Fitbit credentials and allow the access
Step 3: Lightning Components and Lightning Design system
We have used the Lightning Design system for the UX which gives the native salesforce new Lightning experiences to our page. You can find more details about Lightning Design System in this Link - https://www.lightningdesignsystem.com/
Apex controller Below apex controller class method to send the HTTP request to get the Fitbit user details
Lightning Component Lightning helper to call the apex controller class and assign the value to the component attribute
Lightning Design system Below is the Lightning design system code for the card view
Below is the final output of the Lightning app

The complete source code of the Lightning components available here - https://github.com/Karanraj/Lightning-Fitbit
Summary:
Congrats! We have developed a lightning app which integrates with your Fitbit device. You have also used the salesforce new Lightning design system for the UI.
Related Resources



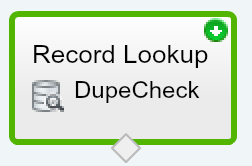
760BCC1AB7
ReplyDeletemobil ödeme bozdurma
Bot Takipçi
Instagram Takipçi Atma
En Güvenilir Banka
Coin Kazanma