Salesforce and littleBits Integration - Part 2
In my previous salesforce and littleBits Integration post, I have explained about sending information from the littleBits device to Salesforce, when there is a button click (physical button click) on the device it will insert a new record in salesforce. In a simpler word, we sent information from littleBits to Salesforce. Now in the part-2, we are going to send information from salesforce to littleBits device. In this post, I'm going to explain how to turn on and Off the LED light connected to my littleBits device from salesforce
Step 1: Setting up littleBits Device
For this demo, you need one cloud bits, one USB power, one LED module and an external charger for power. Setup your littleBit device kits as shown in the below picture
Now go to https://control.littlebits.cc and copy the device id and access token which is required to send information from salesforce to littleBits.
Step 2: Setting up Salesforce
Here we are going to setup salesforce to send information to littleBits devices to turn on and off the led light when there is an event occur in salesforce. In this example let take an example of chatter post, when I'm going to put chatter post with hashtag topic #lightON it will turn on the LED light if a post with hashtag topic #lightOFF it will turn off the LED light on the device. You can build as many use case you want like when opportunity is closed and when case record is closed etc., Let's see the logic
Apex Logic
The below apex trigger code will make an HTTP callout with the help of the helper class. If the chatter body contains #lightON then it will call out helper class littleBitsLEDhelper.turnOnLED and suppose if the chatter post contains #lightsOFF then it will call the littleBitsLEDhelper.turnOffLED to turn the off the LED light.
Below is the apex class helper class which makes the HTTP callout to the littleBits API
Demo:
Now we successfully sent information from salesforce to littleBits device to turn on and off the LED light
Step 1: Setting up littleBits Device
For this demo, you need one cloud bits, one USB power, one LED module and an external charger for power. Setup your littleBit device kits as shown in the below picture
Now go to https://control.littlebits.cc and copy the device id and access token which is required to send information from salesforce to littleBits.
Step 2: Setting up Salesforce
Here we are going to setup salesforce to send information to littleBits devices to turn on and off the led light when there is an event occur in salesforce. In this example let take an example of chatter post, when I'm going to put chatter post with hashtag topic #lightON it will turn on the LED light if a post with hashtag topic #lightOFF it will turn off the LED light on the device. You can build as many use case you want like when opportunity is closed and when case record is closed etc., Let's see the logic
Apex Logic
The below apex trigger code will make an HTTP callout with the help of the helper class. If the chatter body contains #lightON then it will call out helper class littleBitsLEDhelper.turnOnLED and suppose if the chatter post contains #lightsOFF then it will call the littleBitsLEDhelper.turnOffLED to turn the off the LED light.
Below is the apex class helper class which makes the HTTP callout to the littleBits API
Demo:
Now we successfully sent information from salesforce to littleBits device to turn on and off the LED light



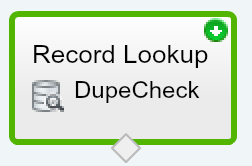
Bet365 | The new online sports betting hub in Ireland
ReplyDeleteThe Bet365 app is designed to cater to both the UK and Ireland betting markets, with 바카라 punters able to place a 1xbet bet as many งานออนไลน์ bets
737FE128D4
ReplyDeleteTakipçi Satın Al
M3u Listesi
Para Kazandıran Oyunlar
Happn Promosyon Kodu
Total Football Hediye Kodu