How to add your company logo in Salesforce
Here is the simple steps to add your company logo into your salesforce account
Before get into the steps we need to upload the image/logo into your salesforce account, you can able to upload the image under documents tab
Just login into your salesforce account,
Before get into the steps we need to upload the image/logo into your salesforce account, you can able to upload the image under documents tab
Just login into your salesforce account,
- Go to yourname --> setup -->appsetup -->Customize-->homepage component
- Under the custom component click New and then click next
- Give the Name as Logo and select the type as image, click next
- Click the insert image button and select the image/logo file
- Then click save
Now we are successfully uploaded logo into salesforce, next step is we need to enable the custom component in the home page layout
- Go to yourname --> setup -->appsetup -->Customize-->homepage layout
- Click edit the layout
- Then select our component after that click next
- Move our custom component in the top of the left side column
- Then click the save button
That's it, We are done! Company logo is added into your salesforce account click the Home button.
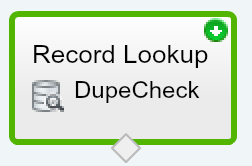

Comments
Post a Comment